واقعیت این است که سیستم عامل ویندوز پر از میانبرها و خدعه هایی است که طیفی 90 درصدی از کاربران به هیچ وجه آنها را نمی شناسند و در نتیجه از مزایای آنها بی بهره اند. شناخت این خدعه ها ضمن آنکه میتواند بسیاری از امور معمول در ویندوز را ساده و سل سازد، گاهی میتواند منجر به متعجب شدن دوستان شما نیز بشود!
به گزارش «تابناک» اغلب کاربران ویندوز، از این سیستم عامل تنها برای امور روزمره خود یا کار با نرم افزارهای تخصصی استفاده میکنند. اما در دل ویندوز – به خصوص از نسخه 7 به بعد – خدعه ها و میانبرهایی تعبیه شده است که انجام همین امور روزمره را نیز برای بسیاری از کاربران ساده میسازد.
در این مطلب میخواهیم شما را با چند نمونه از خدعه ها و ابزارهای کاربردی در دل ویندوز آشنا سازیم. تکنیک های کار با ویندوز البته به همین موارد ختم نمیشود و ما در اینجا تنها موارد پر کاربرد و جالب توجه را برای کاربران بازگو میکنیم. مواردی که قطعا در خصوص آنها اطلاعات کمی در بین کاربران وجود دارد:
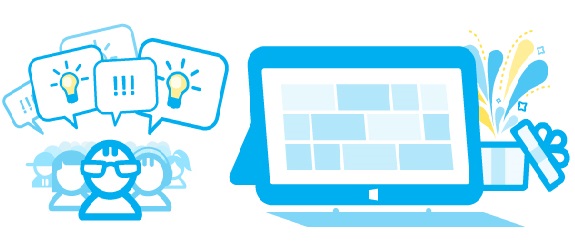
1 - میانبرهای کمتر شناخته شده در ویندوز
بگذارید کار خود را با معرفی چند میانبر کمتر شناخته شده در ویندوز آغاز کنیم. اصولا کلیدهای میانبر یکی از مهمترین ابزارهای کاربران چه در فضای عمومی سیستم عامل و چه در نرم افزارهای تخصصی است. اغلب این میانبرهای کاربردی برای کاربران آشنا است، اما دسته ای از آنها نیز هست که کمتر کاربری از آنها اطلاع دارد:
- Win + D : با فشردن کلید ویندوز – در کنار کلید Alt– به همراه D عملکرد Show / Hide را برای دسکتاپ صورت میدهد
- Win + Left / Right Arrow : ترکیب کلیدهای Win و کلیدهای جهت دارد چپ و راست پنجره فعلی را در سمت چپ یا راست صفحه نمایش چیدمان میکند:
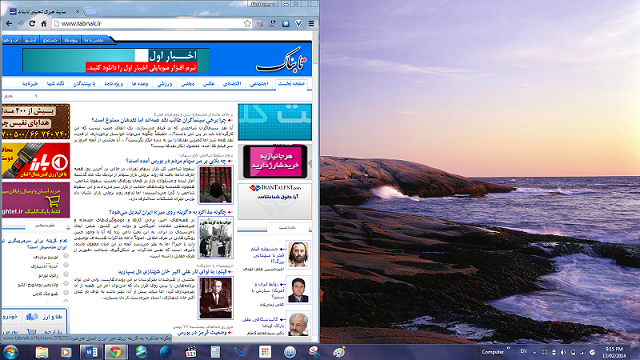
- Win + Up / Down Arrow : همچنین ترکیب کلید Win با کلید های جهت دارد بالا یا پایین، پنجره فعلی را Minimize یا Maximize میکند
- Win + Tab : سوییچ بین پنجره ها با نمایی متفاوت از Alt + Tab :
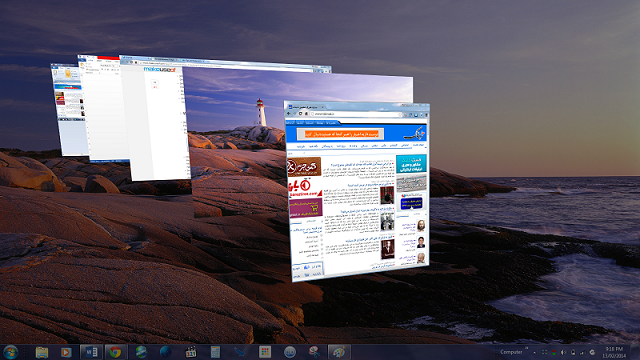
- Win + T : فشردن این کلید به ترتیب آیتم های موجود در Task Bar ویندوز را فعال میکند، از جمله نرم افزارهایی که در نوار وظیفه ویندوز Pin شده اند.
- Win + 1 – 9: فشردن کلید Win به همراه اعداد 1 تا 9 منجر به آن میشود که آیتم های موجود در Task Bar به ترتیب قرار گیری اجرا شوند. برای مثال Win + 1 اولین آیتم موجود در نوار وظیفه را اجرا میکند


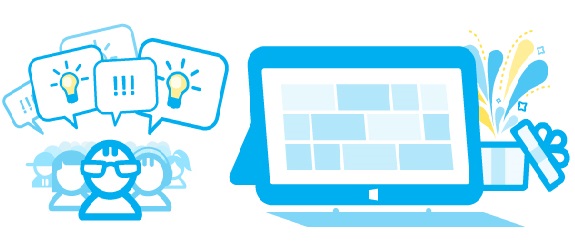
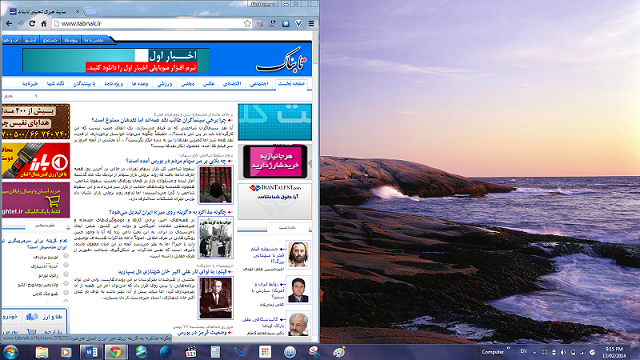
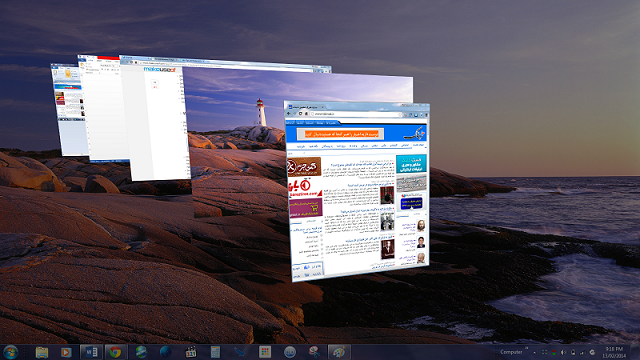

 خوش آمدید
خوش آمدید